Chameleon I386 Folder Downloads
После успешной установки хакинтоша может возникнуть ошибка при загрузке с жесткого диска, вот такая: Loading Operating System boot0: GPT boot0: test boot0: test boot0: GPT boot0: test boot0: test boot0: error В чем заключается проблема: Т.к. Объем жестких дисков с каждым годом увеличивается, производители вынуждены менять стандартный размер блока диска с 512 байт до 4096 байт. Эти жесткие диски известны как «Advanced Format» или 4K. Сначала размер увеличивали на дисках больше 1 ТБ, однако в скором времени изменения затронут все выпускаемые диски. Из-за этого загрузчик Chimera не может загрузиться как положено.
Free Crack File Download. Каталог ключей для популярных программ! Chameleon Folder 2.0.10.392 + Crack и Ключ. Программа для быстрого перехода в нужную папку. Chameleon Folder может открывать контекстное меню, со списком ваших постоянных папок, прямо в проводнике или в диалоговом окне, во время загрузки или открытия файла. Скачать Chameleon Folder + Crack/Ключ. Вы можете создавать свое меню из списка папок и вызывать его, просто кликнув на среднюю кнопку мыши (обычно в сочетании с колесиком мыши) и выберите нужную папку в меню, чтобы открыть его. Кроме того, вы можете открыть.
- Chameleon Folder может открывать контекстное меню, со списком Ваших постоянных папок, прямо в проводнике или в диалоговом окне, во время загрузки или открытия файла. Вы можете создавать свое меню из списка папок и вызывать его, просто кликнув на среднюю кнопку мыши (обычно в сочетании с колесиком мыши) и выберите нужную папку в меню, чтобы открыть его.
- Плагины для обработки звука. Klanghelm - MJUC variable-tube compressor 1.2.0 VST, AAX, AU WIN.OSX. Klanghelm - All Plugins Bundle 2017.07 VST, VST3, RTAS, AAX x86 x64. 2017-07-08 14:10.
Прим.: Chimera не грузится, а вот разработчики Clover-загрузчика уже давно исправили эту проблему и загрузка происходит автоматически, без изменений. Решение №1: Использовать флешку с UniBeast Решение очень простое, но потребует наличие флешки с установщиком Mac OS.
Прим.: я советую всегда хранить флешку с установщиком Mac OS, в случае, если потребуется распаковать бэкап или выполнить доп. Настройку, например, при апгрейде оборудования Как исправить: 1. Загрузиться в установку Mac OS с флешки с UniBeast 2. Не запуская установку, запустить из меню сверху Дисковую Утилиту (Disk Utility), в ней размонтировать жесткий диск, на который установлена Mac OS X.
Запустить Терминал и выполнить следующую комманду. Dd if = / usr / standalone / i386 / boot1h of = / dev / disk0s2 4. Теперь можно выйти из терминала и перезагрузить компьютер ВАЖНОЕ ЗАМЕЧАНИЕ: Пример кода выше работает в том случае, если ваш жесткий диск подключен к SATA порту 0. Если у вас используется другой порт, то вы можете узнать его из Дисковой Утилиты.
Решение №2: Использовать SATA USB Адаптер Это решение сработает, если у вас есть под рукой другой работающий Mac. Как починить: 1. Установить жесткий диск в запасной Mac, установить систему на этот жесткий диск. После установки, выключить запасной Mac, вытащить жесткий, и подключить его с помощью USB-адаптера к новому Mac 3. Загрузить новый Mac 4. Запустить MultiBeast, произвести установку загрузчика 5. Теперь можно установить жесткий диск как обычно, без адаптеров Приобрести переходник-адаптер SATA-USB можно в большинстве компьютерных магазинов или заказать на Aliexpress или подобных сайтах.
Дугельна?, Татьяна Николаевна. Бесплатные онлайн-книги. Эту книгу сама автор, практикующий психолог-писательница Татьяна Дугельная, назвала. Начни прощение с себя. Практики эффективного прощения» автора Татьяна Дугельная и другие произведения в разделе Книги в интернет-магазине. May 12, 2014 - Книги Татьяны Дугельной. Скачайте или читайте онлайн любую книгу автора Татьяна Дугельная в электронном виде без регистрации,. Читать онлайн книгу 'Быть женщиной счастливой и здоровой. Благодаря советам Татьяны Дугельной вы научитесь искренне любить и правильно. Татьяна дугельная книги.
Данный переходник может пригодится, например, сделать из внутреннего DVD-привода внешний. Опубликовано Рубрики, Метки,. Данный пост является моим переводом гайда с сайта Данное руководство поможет новичкам пошагово установить свежую версию OS X Yosemite, Все необходимые программы и утилиты для установки можно сказать с сайта.
UniBeast — это утилита, которая поможет создать загрузочный диск с Mac OS для установки. Для создания вам потребуется уже существующий ПК с Mac OS, либо виртуальная VmWare с предустановленной Mac OS. Виртуальную машину с Mac OS можно найти на, там же и инструкции по установке.

Прим.: наверняка существуют еще какие-то способы, но легче всего, на мой взгляд, воспользоваться виртуальной машиной. Она может пригодится в будущем. Оглавление. Перед тем как начать. Зарегистрируйтесь на сайте tonymacx86. Скачайте с tonymacx86 последние версии MultiBeast и UniBeast.
Понадобится флешка минимум на 8GB. На всякий случай, сделайте резервную копию данных на компьютере, на который собираетесь устанавливать Mac OS Шаг №1: Скачайте OS X Yosemite OS X Yosemite бесплатна для скачивания для всех, кто приобретал Snow Leopard, Lion, Mountain Lion или имеет Mac с предустановленным Mavericks. Скачайте Yosemite с Mac App Store используя свою учетную запись Apple ID. После скачивания приложение появится в папке Applications (Программы) под названием Install OS X Yosemite (Установка OS X Yosemite).
Шаг №2: Создайте загрузочный USB с UniBeast 1) Вставьте USB флешку 2) Откройте программу Disk Utility (Дисковая утилита) 3) Выделите USB флешку слева 4) Откройте вкладку Partition (Разделы) 5) Выберите 1 Раздел, так, как на скриншоте 6) Далее нажмите Options (Параметры) 7) И выберите Master Boot Record ( Главная загрузочная запись) 8) В поле Name (Имя): введите USB (Позднее можно будет переименовать) 9) В поле Format (Формат): Выберите Mac OS Extended (Journaled — журнальный) 10) Нажмите Apply (Применить) и подтвердите действие. UniBeast создаст загрузочную флешку.
Этот процесс займет длительное время (возможно до 10-15 мин), наберитесь терпения, не закрывайте окно установки и не вытаскивайте флешку! 20) После установки, перетащите MultiBeast на флешку USB, он понадобится позднее. Шаг №3: Настройки BIOS Если вы устанавливаете Mac OS на одну из рекомендуемых нами конфигураций с AMI UEFI BIOS, то все достаточно просто. Если нет, то убедитесь в том, что у вас установлены значения по-умолчанию в BIOS (Optimized Defaults) и в том, что жесткий диск работает в AHCI режиме. Ниже приводятся стандартные настройки BIOS для, и. Зайдите в BIOS/UEFI.
Установите все значения по-умолчанию (Optimized Defaults). Если ваш процессор поддерживает VT-d, выключите эту опцию. Если в вашей системе есть CFG-Lock, выключите эту опцию.
Если в вашей системе есть Secure Boot Mode, выключите эту опцию. Установите OS Type в значение Other OS. Сохраните значения Шаг №4: Установка Yosemite Вы готовы к установке!
Теперь необходимо загрузиться с USB и начать установку. 1) Выключите компьютер 2) Во время включения нажимайте клавишу для выбора загрузочного диска (обычно это клавишка F12 или F8, зависит от производителя) 3) В окошке дисков выберите USB 4) Должен произойти запуск загрузчика Chimera. Выберите USB и нажмите Enter Возможно вы столкнетесь с проблемами до загрузки установщика Mac OS. Выяснить в чем проблема помогут специальные загрузочные опции, которые можно вводить на экране Chimera, до того как вы выберите USB, напечатайте ключ, а затем нажмите Enter. Один из таких ключей -v. Этот ключ включает отладку на экране так, что вы можете наблюдать весь лог загрузки. Еще вы можете использовать следующие ключи, как по отдельности, так и в комбинациях, они могут помочь, если у вас специфическая конфигурация:.
GraphicsEnabler=Yes. PCIRootUID=1. maxmem=4096. maxmem=8192. npci=0x2000 Системы на X58 и X79 всегда требуют ключа npci=0x2000. 5) Наконец, когда вы дойдете до установщика, выберите язык: 6) Для свежей установки вы должны стереть и отформатировать жесткий диск:.
В верхнем меню выберите Utilities (Утилиты), и откройте Disk Utility (Дисковая утилита). Выберите ваш жесткий диск в колонке слева. Кликните по вкладке Partition (Раздел диска). Выберите в выпадающем списке 1 Partition (Раздел: 1). Нажмите Options (Параметры). Выберите схему GUID Partition Method.
В поле Name (Имя): введите Yosemite (Можно будет переименовать позднее). В поле Format (Формат): Выберите Mac OS Extended (Journaled — журнальный).
Нажмите Apply (Применить) и подтвердите действие. Закройте окно Disk Utility 7) Когда установщик спросит, на какой жесткий устанавливать систему, выберите Yosemite. 8) После завершения установки перезагрузите компьютер. Шаг №5: Настройка с MultiBeast MultiBeast — это установщик, содержащий в себе набор инструментов и драйверов для оборудования: Аудио, Видео, Сетевые карты, загрузчик и прочее. Установка прошла успешно, но жесткий диск с Mac OS еще не загрузочный, на него нужно установить загрузчик Chimera, с помощью MutiBeast, а также установить необходимые драйвера для полноценной работы оборудования. Необходимо загрузиться с помощью загрузчика флешки, но на этот раз выбрать не установщик USB, а уже наш жесткий диск с установленной Mac OS. 1) Перезагрузите компьютер 2) Во время загрузки нажимайте на клавишу для выбора загрузочного диска 3) Выберите USB 4) На экране Chimera выберите диск Yosemite 5) Пройдите первоначальную настройку Yosemite 6) Перетащите с флешки MustiBeast на рабочий стол и запустите его.
7) If this is a fresh installation, click Quick Start to choose EasyBeast, UserDSDT, or DSDT-Free. For 7/8/9 series recommended builds choose DSDT-Free. 8) На вкладке Drivers можно установить необходимые драйвера для звука и сети, видео и пр. 9) Во вкладке Customize можно выбрать дополнительные параметры 10) Нажмите Print или Save, чтобы сохранить текущую конфигурацию, в случае если что-то придется изменить 11) Нажмите Build, затем Install 12) Перезагрузите компьютер. Проверьте как работает оборудование (звук, сеть, видео) Ура, система установлена!
Не спешите форматировать флешку, она вам пригодится в случае бэкапов или других неприятностей. Если у вас возникли сложности во время установки или после, заходите на, наверняка кто-то сталкивался с похожими проблемами. Описание проблем и их решений Такие вещи как HDMI-звук и iMessage обычно не работают из коробки и требуют настройки. Прим.: Советую не тратить время на настройку iMessage, а пользоваться открытыми мессенджерами типа. Для включения iMessage может потребоваться звонок в службу поддержки Apple, телефон которой в России не отвечает все время.
Возможно вы столкнетесь и с другими проблемами, в этом случае рекомендуем ознакомиться со следующими материалами: Альтернативные графические драйвера NVIDIA NVIDIA выпускает альтернативные графические драйвера для совместимых устройств. Они отличаются от тех, что идут при установке, по сути являются экспериментальными версиями. Раньше с помощью этих драйверов решали проблемы с OpenCL в некоторых приложениях, а так же они лучше справлялись с управлениям питания в некоторых моделях. Еще с этими драйверами можно включить последние ‘Maxwell’ карты с полной поддержкой, например такие: NVIDIA GeForce GTX 750, GTX 750 Ti, GTX 970, and GTX 980.
Опубликовано Рубрики, Метки,. Почти все новые модели ноутбуков HP имеют встроенный UEFI и дают больше преимуществ в установке и пользовании Mac OS X, в сравнении с BIOS-загрузчиками, такими как Chameleon или Chimera:. Быстрая загрузка. Простая установка и обновление OS X нативными (родными) методами.
Возможность создания Recovery для Time Machine и Дисковой Утилиты. Патчинг кекстов «на лету» (нет необходимости перековыривать кексты после установки обновлений). Возможность загрузки в Windows UEFI (которое распознает 4 разделов GPT). Не надо париться с Master Boot Records Данный гайд по установке подходит для сл. — Скачайте Clover.zip, распакуйте, затем скопируйте папку EFI в раздел CLOVER.
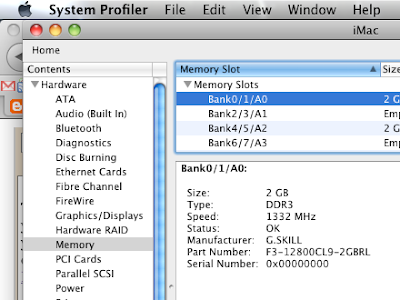
— Скачайте Config.zip, распакуйте, затем выберите правильный config.plist, скопируйте его в папку /EFI/Clover/ 2. Необходимо создать раздел с Yosemite (понадобится настоящий Mac, либо виртуальная машина с Mac OS X), тут есть 2 варианта: 2a. Легкий, но может зависнуть на пустом экране. Скачайте установщик Yosemite из AppStore. В терминале запустите сл. Комманду: sudo /Applications/Install OS X Yosemite.app/Contents/Resources/createinstallmedia —volume /Volumes/MacUSB —applicationpath /Applications/Install OS X Yosemite.app —nointeraction.
Ваш раздел с установщиком Yosemite будет переименован в «Install OS X Yosemite» 2b. Ручной способ создания. Скачайте установщик Yosemite из AppStore. Затем щелкайте правой кнопкой мышки по установщику (обычно он находится в папке приложений) — Показать содержимое (Show Package Contents) — Contents — Shared Support, открывайте InstallESD.dmg. Откройте раздел OS X Install ESD, откройте BaseSystem.dmg (скрытый файл).
Используйте Дисковую утилиту (Disk Utility) для клонирования OS X Base System на раздел MacUSB. — Перейдите в папку System/Installation на USB и удалите ярлык (алиас) “Packages”, затем перейдите в “OS X Install ESD” раздел, скопируйте “Packages” в папку System/Installation на вашем USB — Скопируйте BaseSystem.dmg и BaseSystem.chunklist (скрытые файлы) из OS X Install ESD в OS X Base System (на вашем USB) 3. Необходимые настройки BIOS. Для 6-серии ноутбуков: UEFI Boot. Для 7-серии ноутбуков: UEFI Native without CSM или UEFI Hybrid with CSM (если у вас Windows Legacy) Disable Wake on LAN.
Disable Firewire device. Подключите флешку к USB. Перезагрузите компьютер и нажмите F9 выберите в Boot devices Boot from EFI file выберите раздел Clover bootloader EFI Boot BOOTX64.efi 5. Появится экран загрузчика Clover выберите «Boot OS X Install from Install OS X Yosemite» или «Boot OS X Install from OS X Base System».
Нажмите на пробел, если появится окошко о мышке/клавиатуре. После появление экрана установки (вступления) выберите в верхнем меню пункт Disk Utility (Дисковую Утилиту), форматируйте ваш диск в GPT, раздел нужен Mac OS X Extended (Journaled/Журналируемый).
Закройте дисковую утилиту и продолжите установку. Если вы использовали шаг 2b, то переходите сразу к 10 шагу. Если вы использовали шаг 2a, продолжайте установку, установкщик распакует нужные файлы на USB (не на ваш раздел). Это займет продолжительное время, поэтому наберитесь терпения и не обрывайте установку, даже если пишется что «осталась 1 минута». Это конец 1 части установки. Перезагрузите компьютер, нажите F9, выберите Boot Devices Boot from EFI file выберите раздел с Clover EFI Boot BOOTX64.efi 8.
Появится экран Clover, выберите «Boot OS X Install from Install OS X Yosemite» или «Boot OS X Install from OS X Base System» (ваш раздел с установщиком Yosemite). Появится экран продолжения. В этот раз установщик создает файлы на вашем целевом разделе и создает раздел с Recovery. Это конец 2 части установки. Перезагрузитесь и нажмите F9 для выбора диска загрузки Boot from EFI file выберите раздел с загрузчиком Clover EFI Boot BOOTX64.efi 11. Появится экран загрузчика Clover, нажмите F4, выберите «Boot OS X from YourPartition».
Если все хорошо, то у вас появится рабочий стол Yosemite. Загрузите установщик: и установите его со следующими опциями: Clover UEFI: Install Clover UEFI bootloader OS X support kexts: выберите только то что для вашего ноутбука (4x30s, 4x40s, etc). Config and DSDT patcher. — Probook/Elitebook Logos: Change MacBook logos in About This Mac to Probook/EliteBook — Color profiles: Рекомендуется для установки. Extra tools: Это необязательно, но есть полезные штуки. Перезагрузите компьютер!
Если вдруг не будет работать звук, то восстановите права на kext’ы с помощью Kext Wizard. Если вы не можете залогиниться в iCloud/AppStore, попробуйте сбросить сетевые настройки: — Перейдите в/Library/Preferences/SystemConfiguration/ и удалите сл.
Файлы:. CaptiveNetworkSuppor. com.apple.airport.preferences.plist. com.apple.network.eapolclient.configuration.plist.
NetworkInterfaces.plist — Перейдите в System Preferences (Системные настройки) Network (Сеть), удалите все соединения. — Перейдите в System Preferences (Системные настройки) Network (Сеть) и добавьте соединения заново. EC Сброс (EC Reset) Если у вас возникают проблемы с клавиатурой, тачпадом и перезагрузкой, вы можете попробовать сделать EC reset:. Отключите зарядник, вытащите батарею. Нажмите и держите кнопку включения около 30 секундHold the power button for 30 seconds. Вставьте батарею, подключите питание и включите ноутбук.
Процесс обновления OS X Yosemite Вы можете обновлять OS X как на настоящем маке (я настоятельно рекомендую перед каждым обновлением делать бэкап в Time Machine, в случае если вдруг возникнут проблемы). Если у вас возникнут проблемы со сном после обновления, попробуйте выполнить сл. В этой статье я опишу способ установки Retail-образа операционной системы Mac Os X на персональный компьютер. Основная часть этой статьи является переводом руководства с блога с моими корректировками и дополнениями. Моя конфигурация на момент установки следующая: Материнская плата: Asus P7P55D Процессор: Intel Core i5-750 Видеокарта: Gigabyte Geforce 9600GT Принцип установки приблизительно одинаков для подобных систем. Ньюансы могут возникнуть при использовании процессоров AMD или с очень редким железом. Для установки я советую использовать:.
Retail образ версии не ниже 10.6.2, т.к. Именно с этой версии поддерживаются процессоры Intel Core i5-750 и i7-860. Если образ ниже, то придется воспользоваться патченным ядрами. Жесткий диск SATA объемом не меньше 120 гб.
Flash накопитель или USB-винчестер для развертывания образа. Для установки понадобится Мак. Если под рукой нет мака, то можно воспользоваться VmWare Workstation или любой другой виртуальной машиной, благо предустановленные образы на торрентах сейчас легко найти. Альтернативным вариантом может быть использование какой-нибудь готовой сборки: загрузив установщик с диска, можно восстановить образ системы через дисковую утилиту. Все необходимые для установки файлы можно скачать на Этап 1: Создание DSDT Создание DSDT необходимо для корректной работы оборудования в Mac OS.
Вы можете воспользоваться уже созданной, там можно найти DSDT для многих материнских плат. Я же воспользовался программой Everest. Тут стоит отметить что сохранять DSDT через Everest нужно после того как вы установили драйверы на все оборудование. Необходимо зайти в ACPI Tool и нажать кнопку Save DSDT. Вот в принципе и все.
Сохраненный файл нужно переименовать в DSDT.aml и оставить его на рабочем столе, он пригодится нам на следующем этапе. Этап 2: Подготовка USB-накопителя На данном этапе нам нужно развернуть систему на наше устройство. Для этого воспользуемся дисковой утилитой:. Выделяем наш накопитель слева. Нажимаем на кнопку Partition. Выбираем схему с одним разделом.
Нажать Опции. Выбрать схему GUID и нажать OK.
В названи раздела ввести любое название, например InstallDrive. В поле форматирование нужно выбрать: Mac Os Extended (Case Sensitive, Journaled). Нажать Применить и Разбить.
После разбивки нажать правой кнопкой мыши на наш новый раздел (на рабочем столе или в Finder) и выбрать Информацию (Get Info). Открыть в правом нижнем углу замок и выключить опцию Ignore Ownership on this Volume. Теперь нужно примонитровать retail-образ. Возвращаемся в дисковую утилиту, выделяем наш раздел, жмем восстановить. В качестве источника выбираем Mac OS X Intall DVD, а назначением — наш раздел InstallDrive. Убираем галочку Erase Destiation.
Жмем восстановить, опять восстановить и вводим пароль. После этого содержимое образа начнет копироваться на накопитель. В основном занимает эта операция до 10 минут. Этап 3: Установка загрузчика Chameleon Chameleon — это программа загрузчик операционной системы. Установить его очень просто:.
Скачать архив с файлами. Извлечь папку на рабочий стол. Открыть папку Apps. Открыть PC EFI 10.1.
В установке выбрать раздел InstallDrive. Нажать установить и ввести пароль Этап 4: Установка необходимых файлов на USB На этом этапе необходимо будет скопировать boot файл, DSDT, папку Extra. Если retail образ ниже версии 10.6.2, то нужно будет воспользоваться альтернативным ядром, например Qoopz. Перенести файлы boot, DSDT.aml и папку Extra из архива в раздел InstallDrive (не забывайте, что файл boot может не отображаться в Finder, т.к. Он невидимый). Если образ ниже 10.6.2, перенести файл machkernel из архива в корень накопителя.
Возможно придется воспользоваться терминалом чтобы удалить ядро и файл boot с флешки. Sudo rm /Volumes/InstallDrive/machkernel sudo rm /Volumes/InstallDrive/boot Этап 5: Подготовка BIOS и жесткого диска Я рекомендую использовать отдельный жесткий диск для установки, если вы планируете использовать и Windows и Mac. Основные настройки для BIOS:. Configure sata as (AHCI). suspend mode (s3 only) Если в BIOS есть HPET, то настроить его на 64-битный режим:. HPET Support — Enable.
HPET Mode — 64 bit. Жесткий диск можно отформатировать через Windows, в программе Acronis Disk Director Suite, он обязательно должен быть основным (primary) и отформатирован в файловую систему fat32 с меткой Shag Os Swap. Если планируется использовать только Mac на жестком диске, то форматировать его нужно на этапе установки.
Этап 6: Загрузка с USB и установка На этом этапе начинается установка. Загрузиться с USB можно через клавишу F8 или выставив приоритет в BIOS.
В загрузчике уже прописан флаг -v, это значит что весь процесс загрузки будет выводится на экран. В дальнейшем этот флажок можно убрать в файле com.apple.boot.plist в папке /Extra. По окончанию установки может появится ошибка, не обращайте на неё внимания и ни в коем случае не нажимайте клавишу Перезагрузить, если ошибка появилась, иначе все файлы сотрутся. Просто нажмите клавишу перезагрузки на вашем системном блоке. Этап 7: Установка Chameleon на жесткий диск Теперь нужно опять загрузиться с флешки, но при загрузке нужно выбрать раздел с установленной системой, а не установщик.
Для этого при появлении логотипа PCI Efi быстро нажмите какую-нибудь клавишу чтобы остановить счетчик. Далее выбирайте раздел с системой. После того как система загрузилась, открываем скачанный архив и проделываем операции описанные в третьем этапе. Открыть папку Apps. Открыть PC EFI 10.1.
В установке выбрать раздел с нашей установленной системой. Нажать установить и ввести пароль Этап 8: Установка необходимых файлов на жесткий диск Аналогично этапу 4 копируем файлы из архива на наш жесткий диск с системой:.
Перенести файлы boot, DSDT.aml и папку Extra из архива в раздел с системой (не забывайте, что файл boot может не отображаться в Finder, т.к. Он невидимый). Если образ ниже 10.6.2, перенести файл machkernel из архива в корень накопителя. Возможно придется воспользоваться терминалом чтобы удалить ядро и файл boot с флешки.
Sudo rm /Volumes/InstallDrive/machkernel sudo rm /Volumes/InstallDrive/boot Этап 9: Установка дополнительных kext’ов Существуют некоторые kext’ы, которые не могут находиться в /Extra/Extensions. В них входит драйвера для сетевой карты.
Также вам придется создавать новые кэш файлы каждый раз после установки или удаления kext. Существует несколько программ которые помогают избежать ручной установки kext’ов и создания кэша. Первая из них Kext Helper b7. Перенесите Kext Utility и Kext Helper b7 из архива в папку Приложений. Откройте Kext Helper b7. Перенесите файл RealtekR1000SL.kext (или Intel82566MM.kext, если у вас материнская плата Intel) из папки System/Library/Extensions в программу Kext Helper b7. Введите пароль и нажмите Easy Install.
Для того чтобы восстановить кэш для кекстов находящихся в папке /Extra необходимо перетащить папку /Extra/Extensions в программу Kext Utility. Для верности можно запустить дисковую утилиту и в ней на разделе с системой нажать кнопку Проверить права доступа (Repair Permissions). После всех этих манипуляций нужно перезагрузить компьютер. Этап 10: Для тех у кого не завелся Quartz Extreme и Core Image Этот шаг нужен только для тех у кого после установки не заработало видео-ускорение. По-умолчанию в com.apple.boot.plist прописан стринг GraphicsEnabler=Yes. Для что чтобы проверить работает ли ускорение можно зайти в Dashboard (нажатием F12) и попробовать перетащить какой-нибудь виджет. Если вы увидели волны, то ускорение работает.
Если у вас карта nVidia, то стоит попробовать NVEnabler 64.kext, он находится с файлами в архиве. Этот кекст часто помогает решить проблему с TV-выходом.
После установки кекста нужно удалить стринг GraphicsEnabler=yes из файла com.apple.boot.plist. Ну вот и все! После проделанных манипуляций мы получаем вполне работоспособную систему. Если у вас возникли проблемы и вы не знаете путей решения, то советую вам воспользоваться силой сообщества, а если вы знакомы с английским —. Опубликовано Рубрики Метки,.