Ch6U-76/2 Руководство По Эксплуатации
'Обоснование безопасности при эксплуатации не проектных пунктов. Станцию гидравлического управления CH6U-76/2, идентификационный.
1 Серия Adora24 All-in-One (AIO) PC Модель MS-AE61 2 Введение Содержание ii Авторские Права.iii Товарные Знаки.iii Журнал Изменений.iii Модернизация и Гарантия.iv Приобретение Сменных Деталей.iv Техническая Поддержка.iv Особенности продукции.iv Экологическая политика. V Информация о Химических веществах. V Информация о Батареи. V Инструкции по Технике Безопасности.vi Сертификат CE.
Viii Соответствие Требованиям FCC-B к Радиочастотным Помехам. Viii Положение WEEE.ix 1.
4 Введение Модернизация и Гарантия Обратите внимание, что некоторые компоненты, предустановленные в изделии, могут быть обновлены или заменены по заказу пользователя. Для получения дополнительной информации об ограничении обновления см. Технические спецификации в руководстве пользователя. Для получения дополнительной информации о приобретенном устройстве обратитесь к местному дилеру.
Модернизация и замена компонентов устройства должны выполняться только уполномоченным дилером или сервисным центром. Самостоятельное выполнение этих операций может привести к потере гарантии. Если потребуется модернизировать или заменить какой-либо компонент устройства, настоятельно рекомендуется обратиться к уполномоченному дилеру или в сервисный центр. Приобретение Сменных Деталей Обратите внимание на то, что выпуск сменных (или совместимых с ними) деталей для приобретенного пользователями продукта на территории некоторых стран и регионов прекращается производителем максимум через 5 лет после прекращения выпуска продукта в зависимости от текущих официальных правил.
Для получения дополнительной информации о приобретении сменных деталей посетите веб-сайт производителя по адресу: iv Техническая Поддержка При возникновении проблемы с системой, решение которой не описано в руководстве пользователя, обратитесь в магазин, где была осуществлена покупка или к местному поставщику. Можно также воспользоваться следующими справочными ресурсами. 23 Серия Adora24 Замена и Обновление Компонентов Обратите внимание на то, что некоторые предустановленные в устройство компоненты могут быть модернизированы или заменены по требованию пользователя в зависимости от приобретенных моделей Для получения дополнительной информации об ограничении обновления см. Технические спецификации в руководстве пользователя. Для получения дополнительной информации о приобретенном устройстве обратитесь к местному дилеру. Модернизация и замена компонентов устройства должны выполняться только уполномоченным дилером или сервисным центром. Самостоятельное выполнение этих операций может привести к потере гарантии.
Если потребуется модернизировать или заменить какой-либо компонент устройства, настоятельно рекомендуется обратиться к уполномоченному дилеру или в сервисный центр. 24 25 Глава 2 Начало Работы В этой главе приведена информация о настройке аппаратного обеспечения. Чтобы предотвратить повреждение периферийных устройств при их подключении, соблюдайте осторожность и используйте заземляющий браслет, защищающий от статического электричества. 26 Начало Работы Советы по Обеспечению Безопасности и Удобства AIO ПК представляет собой портативный компьютер, позволяющий работать в любом месте. Однако при длительной работе с компьютером важно выбрать правильное рабочее место Рабочее место должно хорошо освещаться.
Используйте удобный стол и кресло. Отрегулируйте их высоту в соответствии со своим положением во время работы. Отрегулируйте спинку стола (если имеется), чтобы обеспечить комфортное положение спины. Поставьте ноги прямо на пол в естественном положении. Во время работы колени и локти должны быть согнуты под углом приблизительно 90 градусов. Положите руки на стол в естественном положении, чтобы не создавать нагрузки на запястья. Отрегулируйте угол и положение AIO ПК для обеспечения оптимального доступа.
Старайтесь не использовать компьютер в местах, где это может причинить неудобство (например, в кровати). AIO ПК представляет собой электрическое устройство. Обращайтесь с ним осторожно, чтобы предотвратить нанесение вреда здоровью cm 27 Серия Adora24 Установка оборудования Размещение Компьютера AIO 1. Разместите компьютер AIO на ровной и устойчивой поверхности (например, на столе). Вытяните подставку и отклоните монитор. Для стабилизации изделия, убедитесь в том, что подставка вытянула так, чтобы знак на петле был выровнен к задней части системы. Это поможет уменьшить напряжение глаз и мышечное утомление.
2-3 28 Начало Работы Подключение к источнику питания переменного тока 1. Подсоедините кабель питания переменного тока к сетевому блоку питания. Подсоедините разъем постоянного тока сетевого блока питания к компьютеру AIO.
Подсоедините вилку кабеля питания переменного тока к электрической розетке Внимание В целях безопасности рекомендуется сначала подключить сетевой блок питания к компьютеруу AIO, затемподключитькабельпитанияпеременного затем подключ итькабельпитанияпеременного подключить кабель питания переменного тока к электрической розетке. 29 Серия Adora24 Включение системы Нажмите кнопку питания для включения системы. 2-5 30 31 Глава 3 Системные Операции (Windows 7) В этой главе приведена информация о выполнении системных операций. Внимание Вся приведенная информация может быть изменена без предварительного уведомления.
32 Системные Операции (Windows 7) Первичная Настройка Системы 3-2 Перед тем, как приступить к использованию компьютера AIO, потребуется выполнить описанные ниже действия. Полная настройка системы займет около 30 минут. После включения, автоматически запустится программа установки Windows. Дождитесь полного завершения данного процесса. Выберите язык операционной системы и нажмите кнопку Next (Далее). Установите требуемые значения в полях «Country or region» (Страна или регион), «Time and currency» (Формат времени и денежных единиц) «Keyboard layout» (Раскладка клавиатуры).
Нажмите кнопку Next (Далее). Введите имя пользователя для создания учетной записи и имя компьютера, под которым он будет виден в сетевом окружении.
Нажмите кнопку Next (Далее). Введите пароль учетной записи для защиты от несанкционированного входа в систему.
(Если пароль не требуется, оставьте это поле пустым.) Нажмите кнопку Next (Далее). Ознакомьтесь с условиями лицензионного соглашения.
Установите флажок «I accept the license terms» (Я принимаю условия лицензии) и нажмите кнопку Next (Далее). Установите значение Use recommended settings (Использовать рекомендуемые параметры) для параметра Help protect Windows automatically (Автоматическая защита Windows).
Установите дату и время. Нажмите кнопку Next (Далее). Выберите в списке беспроводных ЛВС сеть, к которой требуется подключить компьютер.
Нажмите кнопку Next (Далее). Чтобы пропустить этот шаг и настроить подключение к беспроводной ЛВС позднее, нажмите кнопку Skip (Пропустить).
(Опционально) Откроется экран антивирусного программного обеспечения. Нажмите кнопку Agree (Принять), чтобы принять условия лицензионного соглашения и активировать антивирусное программное обеспечение.можно выбрать параметр Stay Unprotected (Не устанавливать защиту) и нажать кнопку Next (Далее), не активируя антивирусное программное обеспечение. Откроется Sofrware Installation Software (меню установки программного обеспечения). Нажмите кнопку Install (Установить).

Начнется установка программного обеспечения. Не выключайте компьютер во время установки программного обеспечения. После завершения установки нажмите кнопку Finish (Готово). Начнется установка персональных настроек ОС Windows 7. После этого можно приступить к использованию компьютера AIO.
Удачной работы! 33 Серия Adora24 Подключение к Локальной Сети в ОС Windows Проводная ЛВС 1. Откройте меню Start (Пуск) Control Panel (Панель управления) Выберите пункт Connect to the Internet (Подключение к Интернету) в разделе Network and Internet (Локальная сеть и Интернет). 36 Системные Операции (Windows 7) 3. Выберите пункт Wireless (Беспроводная сеть), чтобы создать подключение с помощью беспроводного маршрутизатора или беспроводной сети. Откроется список доступных беспроводных ЛВС.
Выберите требуемую сеть в списке или нажмите кнопку Open Network and Sharing Center (Открыть центр управления сетями и общим доступом), чтобы создать новое подключение Чтобы создать новое подключение к беспроводной ЛВС, выберите пункт Set up a new connection or network (Создать новое подключение или сеть) в разделе Network and Sharing Center (Центр управления сетями и общим доступом). 37 Серия Adora24 6. Затем выберите пункт Manually connect to a wireless network (Подключиться к беспроводной сети вручную) и нажмите кнопку Next (Далее).
Введите данные новой беспроводной сети и нажмите кнопку Next (Далее) Будет создано новое подключение к беспроводной WiFi сети. Нажмите кнопку Close (Закрыть), чтобы закрыть окно, или выберите пункт Change connection settings (Изменить параметры подключения), чтобы изменить параметры беспроводной сети. 38 Системные Операции (Windows 7) Sound Blaster Cinema (Oпционально) Sound Blaster Cinema улучшает качество звучания стерео и многоканального музыкального контента с различных источников сигнала,таких как DVD-диски, игры, CD-диски, MP3 файлы и даже Blu-Ray. С помощью технологии SBX Pro Studio, Sound Blaster Cinema обеспечивает более реалистичное качество звука с интуитивным и простым управлением на центральной консоли. Технологии SBX Pro Studio включает в себя следующие функции: SBX Surround SBX Crystalizer SBX Bass SBX Smart Volume SBX Dialog Plus Работа с консолью После установки и активации Sound Blaster Cinema, вы можете кликнуть на имя интересующей функции (SURROUND, CRYSTALIZER, BASS, DIALOG PLUS или SMART VOLUME) и переключиться в соответствующий режим настроек. 3-8 Дополнительные настройки SBX Pro Studio Master ВКЛ./ВЫКЛ. Профили пользователя Название функции Управление ползунком Переключение между функциями Регулятор громкости/ Выкл.
Звука 39 Серия Adora24 Примечание При наведении указателя мыши на кнопку, ползунок или название функции на панели, появится подсказка с описанием конкретной функции этого элемента. Профиль пользователя Выпадающий список включает в себя три профиля 1. Прослушивание музыки 2. Просмотр фильмов 3.
Игры Пользовательский профиль доступен для настройки. Он будет автоматически сохранен при выходе из приложения. SBX Pro Studio Master ВКЛ./ВЫКЛ.
Для включения/выключения эффекта SBX Pro Studio нажмите на кнопку ВКЛ./ВЫКЛ. Переключение между функциями Для управления функциями технологии SBX Pro Studio, кликните по соответствующей иконке. SURROUND - Обеспечивает настройку эффекта погружения. Подчеркивает естественную глубину и объем звука, путем создания виртуальных звуковых каналов окружения. CRYSTALIZER - Восстанавливает естественный динамический диапазон, который теряется при прослушивании имузыки, сжатой itunes и MP3. BASS - Добавляет недостающие низкие частоты в звуке и дает лучшее восприятие звука. SMART VOLUME - Решает проблемы резкого изменения уровня громкости во время воспроизведения и между песнями.
Автоматически, постоянно определяет уровень громкости и интелектуально изменяет уровень усиления для компенсации этих изменений. DIALOG PLUS - Усиливает голоса в фильмах для более четкого восприятия диалогов. 3-9 40 Системные Операции (Windows 7) Для включения/выключения функции нажмите на соответствующую иконку в виде кружка. Выбранные функции будут отмечены галочками.
Управление ползунком При включении соответствующей функции, ползунок будет подсвечен и готов для изменения регулировок. Чтобы добиться желаемого результата, вы можете перетащить позунок вправо или влево. Диапазон регулировок меняется от 0% до 100%. Регулятор громкости / Выкл. Звука Кликните на иконку динамика для включения/ выключения звука, выбранного звукового устройства.
Для получения желаемого уровня громкости, Вы можете перетащить ползунок влево или вправо. Диапазон регулировок именяется от 0% до 100%. Большее значение, как правило соответствует большей громкости. Дополнительные настройки Для вызова меню дополнительных настроек кликните на кнопку Меню: 3-10 Start Sound Blaster Cinema when Windows starts - Проверьте включение данной опции, если вы желаете, чтобы Sound Blaster Cinema запускался автоматически после загрузки Windows. Visualization - Включите опцию для активации эффектов визуализации.
Always On Top - Включите опцию, если вы хотите, что бы окно Sound Blaster было всегда наверху. Выберите конфигурацию для воспроизведения: наушники/ динамики.
Для оптимизации использования технологии SBX Pro Studio (особенно SBX Surround), должна быть выбрана соответствующая конфигурация. Restore Default. Устанавливает настройки текущего звукового устройства в состояние по умолчанию. Нажмите восстановить значения по умолчанию, затем нажмите на кнопку OK в диалоговом окне Windows. 41 Серия Adora24 Audio Device Selection.
Позволяет выбрать устройство вывода звука для использования эффектов SBX Pro Studio. Кликните на выбор звукового устройства и выберите нужное устройство вывода из выпадающго списка. Software Language Selection.
Изменение языка программы. Нажмите на Software Language Selection. Выберите нужный язык из выпадающего списка поддерживаемых языков. Следуйте инструкциям на экране. Software Update.
Обновление программы. Для обновления программы кликните обновление программы. Для завершения обновления следуйте инструкциям на экране.
About Sound Blaster Cinema. Окно показывает номер версии приложения Sound Blaster Cinema. Нажмите на кнопку OK в диалоговом окне для закрытия.
3-11 42 Системные Операции (Windows 7) Экранное Меню (OSD) Экранное меню позволяет настраивать параметры вывода изображений на дисплей, например яркость, контрастность, положение, язык, и.д. Питание Системы Меню / Вход Вниз / Уменьшение громкости Режим / Питание Монитор Вверх / Увеличение громкомти Нажмите кнопку Menu (Меню), чтобы открыть главное экранное меню. Выберите требуемое меню кнопками вверх и вниз, затем нажмите кнопку Menu (Меню), чтобы открыть выбранное меню. Выберите требуемый параметр или измените значение кнопками вверх и вниз. Яркость (функция доступна в режиме монитора): Регулирует общую яркость экрана. Контрастность: Регулирует разницу между светлыми и темными участками.
43 Серия Adora24 Информация: Показывает разрешение,частоту обновления и сведения о продукде. Язык меню (функция доступна в режиме монитора): Изменение языка меню. Заводские установки: Сброс монитор к первоначальным настройсткам. Масштабирование: Расширяет изображеине на весь экран Настроив требуемые параметры, нажмите кнопку Mode (Режим), чтобы закрыть меню. 44 Системные Операции (Windows 7) 2. Отрегулируйте громкость звука, нажимая кнопки вверх и вниз.
Нажмите кнопку Режима, чтобы открыть меню сигнальных ресурсов. Нажмите ещё раз для выбора режима PC/ HDMI/ монитор выключен Внимание При появлении какой-либо ошибки, приводящей к ненормальному отображению или нарушению функции регулировки громкости, для оптимального функционирования войдите в экранное меню и переустановите монитора, чтобы восстановить все заводские параметры по умолчанию. 45 Серия Adora24 Управление Питанием Управление питанием персональных компьютеров и мониторов может значительно сэкономить электроэнергию, а также внести вклад в защиту окружающей среды. Чтобы сэкономить электроэнергию, настройте выключение дисплея или перевод компьютера в режим ожидания после определенного времени бездействия пользователя. Управление питанием в ОС Windows Функции управления электропитанием в ОС Windows позволяют настраивать параметры энергопотребления дисплея, жесткого диска и аккумуляторной батареи.
Откройте меню Start (Пуск) Control Panel (Панель управления) System and Security (Система и безопасность) Затем выберите пункт Power Options (Электропитание). Выберите план электропитания, удовлетворяющий личным требованиям. Можно также выполнить точную настройку параметров, нажав кнопку Change plan settings (Изменить настройки плана). 46 Системные Операции (Windows 7) В меню Shut Down Computer (Отключение компьютера) будут отображены пункты Sleep (S3/S4) (Перевод компьютера в режим ожидания) и Shut Down (S5) (Выключение компьютера), которые позволяют быстро и просто управлять питанием системы Управление питанием через качественный монитор с ENERGY STAR (дополнительно) Функция управления питанием позволяет компьютеру входить в низкое энергосбережение или в спящем режиме после определенного времени бездействия с компьютером. При использовании качественного монитора с внешним ENERGY STAR, эта функция поддерживает также функцию аналогичного управления питанием монитора. Чтобы использовать эти потенциальные функции энергосбережения, функция управления питанием предустановленна, чтобы действовать в следующие пути, когда система работает от сети переменного тока: Выключать дисплея после 15 минут Входить в спящий режим после 30 минут Вывод компьютера из режима ожидания Компьютер можно вывести из режима ожидания, подав команду с помощью: кнопки питания, сети (Wake On LAN), мыши, клавиатуры.
Советы по экономии электроэнергии: Выключайте монитор с помощью кнопки питания LCD, если компьютер не будет использоваться продолжительное время. Отрегулируйте настройки в Power Options (параметрах электропитания) в ОС Windows для оптимизации управления электропитанием ПК. Установите программное обеспечение экономии энергии для управления потребления энергии ПК.
Всегда отсоединяйте кабель питания переменного тока или выключайте электрическую розетку, если компьютер не будет использоваться продолжительное время. Это позволит сэкономить электроэнергию. 47 Серия Adora24 Восстановление Системы Внимание Функция Восстановления Системы доступна только при ОС Windows и с утилитами MSI по умолчанию.
Функция восстановления системы может потребоваться в следующих случаях: Восстановление исходных заводских параметров системы. Появление ошибок в используемой операционной системе. Нарушение нормальной работы операционной системы из-за вирусов. Вам требуется установить ОС с другими вставленными языками. Перед тем, как воспользоваться функцией восстановления системы, создайте резервную копию важных данных, сохраненных на жестком диске системы, на других носителях информации. Если восстановить систему с помощью описанной ниже процедуры не удастся, обратитесь к местному дистрибьютору или уполномоченный сервисный центр для получения помощи.
Восстановление системы с помощью клавиши F3 Если в системе возникнут невосстановимые ошибки, рекомендуется сначала выполнить восстановление системы с раздела восстановления жесткого диска, нажав клавишу F Выполните следующие действия: 1. Перезагрузите систему. Когда на экране отобразится следующее изображение, нажмите клавишу F3. 48 Системные Операции (Windows 7) 3.
Войдите в подменю функции восстановления. Функция работает в трех режимах: Backup System (Резервное копирование системы), Restore System (Восстановление системы) и Recover to factory default (Восстановить заводские настройки) Резервное копирование системы Настоятельно рекомендуется создать резервную копию системы, которая поможет восстановить данные в случае внезапного отказа диска и других непредвиденных ситуациях. Выполните следующие действия.
Выберите Backup System (Резервное копирование системы). В качестве альтернативы выберите X или нажмите Esc на клавиатуре для выхода. 49 Серия Adora24 2.
Выберите BACKUP (Резервное копирование) для запуска создания резервной копии системы. Начальное резервное копирование На начальное резервное копирование может потребоваться некоторое время. Дождитесь завершения процесса без прерываний Последующее резервное копирование Последующие резервные копии замещают предыдущие копии резервных файлов. 50 Системные Операции (Windows 7) 3. Процесс резервного копирования системы.
На это может потребоваться некоторое время. Не отключайте питание, это может привести к непредсказуемым повреждениям системы Или выберите CANCEL (Отмена) для прекращения процесса резервного копирования системы. Не отключайте питание в процессе отмены процесса резервного копирования системы. 51 Серия Adora24 5. После успешного создания резервной копии системы отображается следующее сообщение.
Нажмите кнопку OK для завершения. Восстановление системы Данная функция позволяет восстановить предыдущее состояние системы с помощью резервных файлов, созданных перед этим пользователем и сохраненных на жестком диске. Если резервные файлы недоступны, восстанавливаются настройки системы по умолчанию Выполните следующие действия. Выберите Restore System (Восстановление системы). В качестве альтернативы выберите X или нажмите Esc на клавиатуре для выхода.
52 Системные Операции (Windows 7) 2. Выдерите OK или NEXT (Далее) для восстановления системы из резервной копии или с настройками по умолчанию.
Или выберите CANCEL (Отмена) для прекращения процесса резервного копирования системы. С помощью файлов резервных копий: восстановление предыдущего состояния системы 3-22 Без файлов резервных копий: восстановление настроек системы по умолчанию 53 Серия Adora24 3.
Выполняется восстановление системы. На это может потребоваться некоторое время. Не отключайте питание, это может привести к непредсказуемым повреждениям системы. После успешного восстановления системы отображается следующее сообщение. Нажмите кнопку OK для завершения.
Перезапустите систему и войдите в ОС Windows обычным образом. В случае прерывания или завершения с ошибками процесса восстановления повторите процедуру восстановления с начала. 3-23 54 Системные Операции (Windows 7) Восстановление системы Этот инструмент позволяет восстановить в системе значения по умолчанию. Все данные на жестком диске будут удалены, а все заводские настройки по умолчанию будут восстановлены. Выполните следующие действия.
Выберите Recover to factory default (Восстановить заводские настройки по умолчанию). В качестве альтернативы выберите X или нажмите Esc на клавиатуре для выхода Система будет восстановлена с заводскими настройками. Все данные будут удалены.
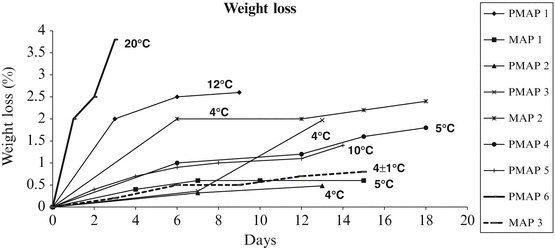
Обязательно создайте резервную копию всех важных данных. Для продолжения нажмите на кнопку NEXT (Далее). Либо нажмите на кнопку CANCEL (Отмена) для отмены восстановления. 55 Серия Adora24 3. Для возврата системы к значениям, установленным по умолчанию, нажмите на кнопку OK. Процесс восстановления системы. На это может потребоваться некоторое время.
Не отключайте питание, это может привести к непредсказуемым повреждениям системы. 3-25 56 Системные Операции (Windows 7) 5.
После успешного завершения восстановления отобразится следующее сообщение. Нажмите кнопку OK для завершения.
Перезапустите систему и войдите в ОС Windows обычным образом. В случае прерывания или завершения с ошибками процесса восстановления значений по умолчанию повторите процедуру восстановления с начала. 3-26 57 Глава 4 Системные Операции (Windows 8) В этой главе приведена информация о выполнении системных операций. Внимание Вся приведенная информация может быть изменена без предварительного уведомления. 58 Системные Операции (Windows 8) Первичная Настройка Системы Перед тем, как приступить к использованию компьютера AIO, потребуется выполнить описанные ниже действия.
Полная настройка системы займет некоторое время После включения, автоматически запустится программа установки Windows. Дождитесь полного завершения данного процесса. Выберите язык операционной системы и нажмите кнопку Next (Далее). Ознакомьтесь с условиями лицензионного соглашения. Установите флажок «I accept the license terms for using Windows» (Я принимаю условия лицензии на использование Windows) и нажмите кнопку Accept (Принять). Выберите цвет и введите название компьютера.нажмите кнопку Next(Далее).
Выберите в списке доступных беспроводных WiFi сетей необходимую и нажмите кнопку Connect (подключение). Чтобы отложить процедуру настройки подключения к беспроводной WiFi сети, нажмите кнопку Connect to a wireless network later(подключение к беспроводной WiFi сети позднее).
Введите пароль для этой сети и нажмите кнопку Connect(подключение), чтобы продолжить. В случае выбора экспресс-настройки, данный компьютер периодически будет отправлять информацию в Microsoft, с целью улучшения работы Windows. Нажмите кнопку Use express settings(использовать экспресс-настройки), чтобы продолжить. Введите адрес вашей электронной почты в качестве учетной записи Microsoft для входа в Windows. Нажмите кнопку Next(Далее).
Введите пароль учетной записи Microsoft и нажмите кнопку Next(Далее). Для улучшения безопасности аккаунта, введите номер вашего телефона и запасной адрес электронной. Нажмите Next(Далее). Запуск ОС Windows 8. Удачной работы!
59 Серия Adora24 Подключение к Локальной Сети в ОС Windows 1. Проводная ЛВС Откройте меню Start (Пуск) Control Panel (Панель управления) Выберите пункт View network status and tasks (Просмотр состояния и задач сети) в разделе Network and Internet (Локальная сеть и Интернет).
60 Системные Операции (Windows 8) 3. Чтобы установить новое подключение, выберите пункт Network and Sharing Center (Центр управления сетями и общим доступом). Выберите пункт Set up a new connection or network(настроить новое подключение или сеть Выберите Connect to the Internet(Подключение к Интернету).
61 Серия Adora24 6. Выберите пункт Broadband (PPPoE) (Высокоскоростное (PPPoE)), чтобы подключиться с помощью технологии DSL или кабеля с использованием имени пользователя и пароля. Введите данные, предоставленные поставщиком интернет-услуг (ISP) и нажмите кнопку Connect (Подключить), чтобы создать подключение к ЛВС. 4-5 62 Системные Операции (Windows 8) Беспроводная WiFi сеть 1. Выберите Settings (Параметры) значок беспроводной сети. На рабочем столе и найдите 2. Появится список доступных беспроводных WiFi сетей.
Выберите требуемую сеть в списке. 4-6 63 Серия Adora24 3. Чтобы создать новое подключение, выберите пункт Network and Sharing Center(Центр управления сетями и общим доступом) в разделе Network and Internet(Локальная сеть и Интернет) в разделе Control Panel(Панель управления). Выберите пункт Set up a new connection or network (Настроить новое подключение или сеть) Затем выберите пункт Manually connect to a wireless network (Подключиться к беспроводной сети вручную) и нажмите кнопку Next (Далее). 64 Системные Операции (Windows 8) 6.
Введите данные новой беспроводной сети и нажмите кнопку Next (Далее) Будет создано новое подключение к беспроводной WiFi сети. Нажмите кнопку Close (Закрыть), чтобы закрыть окно, или выберите пункт Change connection settings (Изменить параметры подключения), чтобы изменить параметры беспроводной сети. 65 Серия Adora24 Sound Blaster Cinema (Oпционально) Sound Blaster Cinema улучшает качество звучания стерео и многоканального музыкального контента с различных источников сигнала,таких как DVD-диски, игры, CD-диски, MP3 файлы и даже Blu-Ray.

С помощью технологии SBX Pro Studio, Sound Blaster Cinema обеспечивает более реалистичное качество звука с интуитивным и простым управлением на центральной консоли. Технологии SBX Pro Studio включает в себя следующие функции: SBX Surround SBX Crystalizer SBX Bass SBX Smart Volume SBX Dialog Plus Работа с консолью После установки и активации Sound Blaster Cinema, вы можете кликнуть на имя интересующей функции (SURROUND, CRYSTALIZER, BASS, DIALOG PLUS или SMART VOLUME) и переключиться в соответствующий режим настроек. Дополнительные настройки 4-9 SBX Pro Studio Master ВКЛ./ВЫКЛ.
Профили пользователя Название функции Управление ползунком Переключение между функциями Регулятор громкости/ Выкл. 66 Системные Операции (Windows 8) Примечание При наведении указателя мыши на кнопку, ползунок или название функции на панели, появится подсказка с описанием конкретной функции этого элемента. Профиль пользователя Выпадающий список включает в себя три профиля 1. Прослушивание музыки 2. Просмотр фильмов 3. Игры Пользовательский профиль доступен для настройки.
Он будет автоматически сохранен при выходе из приложения SBX Pro Studio Master ВКЛ./ВЫКЛ. Для включения/выключения эффекта SBX Pro Studio нажмите на кнопку ВКЛ./ВЫКЛ. Переключение между функциями Для управления функциями технологии SBX Pro Studio, кликните по соответствующей иконке. SURROUND - Обеспечивает настройку эффекта погружения. Подчеркивает естественную глубину и объем звука, путем создания виртуальных звуковых каналов окружения. CRYSTALIZER - Восстанавливает естественный динамический диапазон, который теряется при прослушивании имузыки, сжатой itunes и MP3. BASS - Добавляет недостающие низкие частоты в звуке и дает лучшее восприятие звука.
SMART VOLUME - Решает проблемы резкого изменения уровня громкости во время воспроизведения и между песнями. Автоматически, постоянно определяет уровень громкости и интелектуально изменяет уровень усиления для компенсации этих изменений. DIALOG PLUS - Усиливает голоса в фильмах для более четкого восприятия диалогов. 67 Серия Adora24 Для включения/выключения функции нажмите на соответствующую иконку в виде кружка.
Выбранные функции будут отмечены галочками. Управление ползунком При включении соответствующей функции, ползунок будет подсвечен и готов для изменения регулировок. Чтобы добиться желаемого результата, вы можете перетащить позунок вправо или влево.
Диапазон регулировок меняется от 0% до 100%. Регулятор громкости / Выкл. Звука Кликните на иконку динамика для включения/выключения звука, выбранного звукового устройства. Для получения желаемого уровня громкости, Вы можете перетащить ползунок влево или вправо. Диапазон регулировок именяется от 0% до 100%. Большее значение, как правило соответствует большей громкости.
Дополнительные настройки Для вызова меню дополнительных настроек кликните на кнопку Меню: 4-11 Start Sound Blaster Cinema when Windows starts - Проверьте включение данной опции, если вы желаете, чтобы Sound Blaster Cinema запускался автоматически после загрузки Windows. Visualization - Включите опцию для активации эффектов визуализации. Always On Top - Включите опцию, если вы хотите, что бы окно Sound Blaster было всегда наверху. Выберите конфигурацию для воспроизведения: наушники/ динамики.
Для оптимизации использования технологии SBX Pro Studio (особенно SBX Surround), должна быть выбрана соответствующая конфигурация. Restore Default. Устанавливает настройки текущего звукового устройства в состояние по умолчанию.
Нажмите восстановить значения по умолчанию, затем нажмите на кнопку OK в диалоговом окне Windows. 68 Системные Операции (Windows 8) Audio Device Selection. Позволяет выбрать устройство вывода звука для использования эффектов SBX Pro Studio.
Кликните на выбор звукового устройства и выберите нужное устройство вывода из выпадающго списка. Software Language Selection. Изменение языка программы. Нажмите на Software Language Selection. Выберите нужный язык из выпадающего списка поддерживаемых языков. Следуйте инструкциям на экране. Software Update.
Обновление программы. Для обновления программы кликните обновление программы. Для завершения обновления следуйте инструкциям на экране. About Sound Blaster Cinema. Окно показывает номер версии приложения Sound Blaster Cinema. Нажмите на кнопку OK в диалоговом окне для закрытия. 69 Серия Adora24 Экранное Меню (OSD) Экранное меню позволяет настраивать параметры вывода изображений на дисплей, например яркость, контрастность, положение, язык, и.д.
Питание Системы Меню / Вход Вниз / Уменьшение громкости Режим / Питание Монитор Вверх / Увеличение громкомти 1. Нажмите кнопку Menu (Меню), чтобы открыть главное экранное меню. Выберите требуемое меню кнопками вверх и вниз, затем нажмите кнопку Menu (Меню), чтобы открыть выбранное меню. Выберите требуемый параметр или измените значение кнопками вверх и вниз Яркость (функция доступна в режиме монитора): Регулирует общую яркость экрана. Контрастность: Регулирует разницу между светлыми и темными участками.
72 Системные Операции (Windows 8) Управление Питанием Управление питанием персональных компьютеров и мониторов может значительно сэкономить электроэнергию, а также внести вклад в защиту окружающей среды. Чтобы сэкономить электроэнергию, настройте выключение дисплея или перевод компьютера в режим ожидания после определенного времени бездействия пользователя. Управление питанием в ОС Windows Функции управления электропитанием в ОС Windows позволяют настраивать параметры энергопотребления дисплея, жесткого диска и аккумуляторной батареи.
Откройте меню Start (Пуск) Control Panel (Панель управления) System and Security (Система и безопасность) Затем выберите пункт Power Options (Электропитание). Выберите план электропитания, удовлетворяющий личным требованиям. Можно также выполнить точную настройку параметров, нажав кнопку Change plan settings (Изменить настройки плана). 73 Серия Adora24 В меню Shut Down Computer (Отключение компьютера) будут отображены пункты Sleep (S3/S4) (Перевод компьютера в режим ожидания) и Shut Down (S5) (Выключение компьютера), которые позволяют быстро и просто управлять питанием системы. Управление питанием через качественный монитор с ENERGY STAR (дополнительно) Функция управления питанием позволяет компьютеру входить в низкое энергосбережение или в спящем режиме после определенного времени бездействия с компьютером. При использовании качественного монитора с внешним ENERGY STAR, эта функция поддерживает также функцию аналогичного управления питанием монитора.
Чтобы использовать эти потенциальные функции энергосбережения, функция управления питанием предустановленна, чтобы действовать в следующие пути, когда система работает от сети переменного тока: Выключать дисплея после 15 минут Входить в спящий режим после 30 минут 4-17 Вывод компьютера из режима ожидания Компьютер можно вывести из режима ожидания, подав команду с помощью: кнопки питания, сети (Wake On LAN), мыши, клавиатуры. Советы по экономии электроэнергии: Выключайте монитор с помощью кнопки питания LCD, если компьютер не будет использоваться продолжительное время. Отрегулируйте настройки в Power Options (параметрах электропитания) в ОС Windows для оптимизации управления электропитанием ПК. Установите программное обеспечение экономии энергии для управления потребления энергии ПК.
Всегда отсоединяйте кабель питания переменного тока или выключайте электрическую розетку, если компьютер не будет использоваться продолжительное время. Это позволит сэкономить электроэнергию 74 Системные Операции (Windows 8) Создание Диска Восстановления Системы При первом использовании компьютера настоятельно рекомендуется создать диск восстановления системы, который поможет восстановить данные в случае внезапного отказа диска и других непредвиденных ситуациях. Перед тем, как продолжить работу, дождитесь завершения процесса настройки загрузки системы, затем выполните следующие действия. Дважды щелкните расположенный на рабочем столе значок BurnRecovery, чтобы запустить средство создания диска восстановления. Обратите внимание на то, что для создания файлов восстановления операционной системе потребуется определенное время Нажмите кнопку Next (Далее), чтобы приступить к созданию образа диска восстановления. 77 Серия Adora24 7.
После завершения создания диска восстановления нажмите кнопку Close (Закрыть) и извлеките диск. Следуйте инструкциям на экране, чтобы создать все диски восстановления. Все диски восстановления успешно созданы. Уберите диски в надежное место и нажмите кнопку Next (Далее).
4-21 78 Системные Операции (Windows 8) 9. Чтобы удалить временные файлы, установите следующий флажок. Чтобы завершить процесс создания дисков восстановления, нажмите кнопку Finish (Готово). 4-22 79 Серия Adora24 Восстановление Системы Внимание Функция Восстановления Системы доступна только при ОС Windows и с утилитами MSI по умолчанию. Функция восстановления системы может потребоваться в следующих случаях: Восстановление исходных заводских параметров системы.
Появление ошибок в используемой операционной системе. Нарушение нормальной работы операционной системы из-за вирусов. Вам требуется установить ОС с другими вставленными языками. Перед тем, как воспользоваться функцией восстановления системы, создайте резервную копию важных данных, сохраненных на жестком диске системы, на других носителях информации.
Если восстановить систему с помощью описанной ниже процедуры не удастся, обратитесь к местному дистрибьютору или уполномоченный сервисный центр для получения помощи. 80 Системные Операции (Windows 8) Восстановление системы с использованием резервной копии В этом разделе описана процедура восстановления системы с использованием дисков восстановления созданных пользователем ранее. Следуйте ниже приведённой инструкции: 1. Установите диск восстановления в привод оптических дисков. Выберите пункт Settings(Параметры) на рабочем столе, затем Change PC settings (Изменить параметры компьютера), чтобы войти в основное меню настройки компьютера General(Общие) Advanced startup (Особые варианты загрузки), и нажмите кнопку Restart now (Перезагрузить сейчас), чтобы перезагрузить систему После загрузки появится следующий экран, где необходимо выбрать пункт Use a device (Использовать устройство), чтобы продолжить. 81 Серия Adora24 4. Выберите диск восстановления.
Нажмите любую клавишу для подтверждения выбора. Windows начнёт загружать необходимые для восстановления файлы В появившемся меню восстановления системы: Hard Disk Recovery (Восстановление жесткого диска) приведет к форматированию всего жесткого диска. Система будет восстановлена до заводских настроек, а все хранящиеся на HDD данные стерты. Вариант Hard Disk Recovery (Восстановление жесткого диска) предназначен для случаев заражения системы вирусами, когда другие способы восстановления не помогают или не могут быть осуществлены. 82 Системные Операции (Windows 8) System Partition Recovery (Восстановление системного раздела) приведет к форматированию раздела C. В этом случае, до заводских настроек, будет восстановлен только основной системный раздел С. Другие разделы не будут затронуты.
Для восстановления системы пользователю настоятельно рекомендуется пользователю System Partition Recovery (Восстановление системного раздела). При восстановлении системы будет отформатирован раздел жесткого диска. Обязательно создайте резервную копию важных данных перед продолжением. Нажмите кнопку YES для продолжения; кнопку NO для остановки процедуры восстановления системы Нажмите кнопку YES ещё раз для подтверждения; кнопку NO для остановки процедуры восстановления системы. 83 Серия Adora24 9. При выполнении восстановления системы НЕ отключайте питание системы, так как это может привести к необратимым последствиям.
Появление нижеследующего сообщения указывает на удачное завершение процедуры восстановление системы. Нажмите кнопку OK для перезагрузки системы. 11.Если процесс восстановления был прерван или завершился неудачей, повторите процедуру восстановления с самого начала.
4-27 84 Системные Операции (Windows 8) Восстановление из под операционной системы Восстановление ПК Функция Обновление ПК проверяет работоспособность системных файлов, реестра Windows и других важных компонентов системы. В случае обнаружения проблемных файлов, Windows автоматически их восстановит.
С помощью данной функции, Вы можете быстро восстановить операционную систему не потеряв при этом персональные данные. Выбепите пункт Settings(Параметры) на рабочем столе, затем Change PC settings (Изменить параметры компьютера),чтобы войти в основное меню настройки компьютера General (Общие) Обновление ПК, без удавления файлов, и нажмите кнопку Get started (Начать) В появившемся окне будут перечислены все изменения вносимые программой, для продолжения нажмите кнопку Next (Далее).
85 Серия Adora24 3. В появившееся окне будет указано, что система готова к началу процедуры Обновления ПК.
Для продолжения нажмите кнопку refresh (обновить). Процедура может занять некоторое время. По завершению процесса обновления, система вернет вас на стартовый экран Windows 8 с установленными по умолчанию утилитами и виджитами. 4-29 86 Системные Операции (Windows 8) Сброс параметров ПК Функция позволяет удалить все данные и переустановить Windows с заводскими настройками предусмотренными производителем AIO.
Выберите кнопку Settings(Параметры) на рабочем столе, затем Change PC settings (Изменение параметров компьютера),чтобы войти в основное меню настройки компьютера General (Общие) Remove everything (Удаление всех данных и переустановка Windows), нажмите кнопку Get started (Начать) В появившемся окне будут перечислены все изменения вносимые программой, для продолжения нажмите кнопку Next (Далее).